2021. 1. 8. 22:24ㆍ컴퓨터/컴퓨터 활용
업로드 되기 전 YouTube 자막은 음성 타이밍의 맞게 문장 하나하나를 설정하여야 했었는데 세롭게 보이는 자막넣는 방법이 있다.
문장 전체를 복사하여 붙여 넣기를 하면 화면의 음성 타이밍에 맞게 설정되어 편리하게 자막을 넣을 수 있다.
문장 전체를 복사하여 붙여 넣기 한 내용이 화면 음성과 자막이 자동 타이밍으로 할당되어 정확하게 만들어지는 것을 영상으로 자막 편집 영상을 소개하고자 한다. 또 이 영상에서는 대표 사진 등을 넣는 방법을 알아보고 자동으로 만들어진 자막과 복사하여 붙여 넣기 한다.
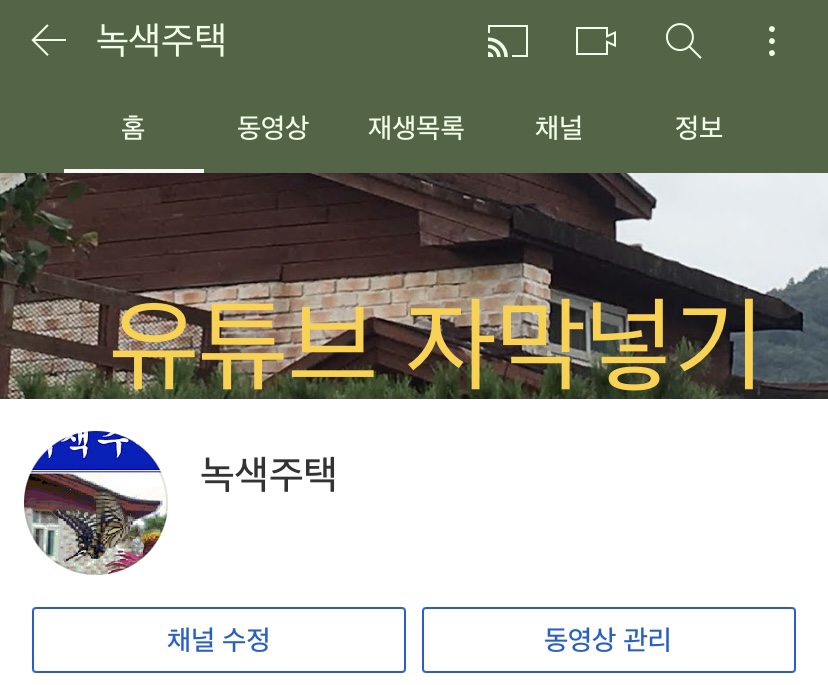
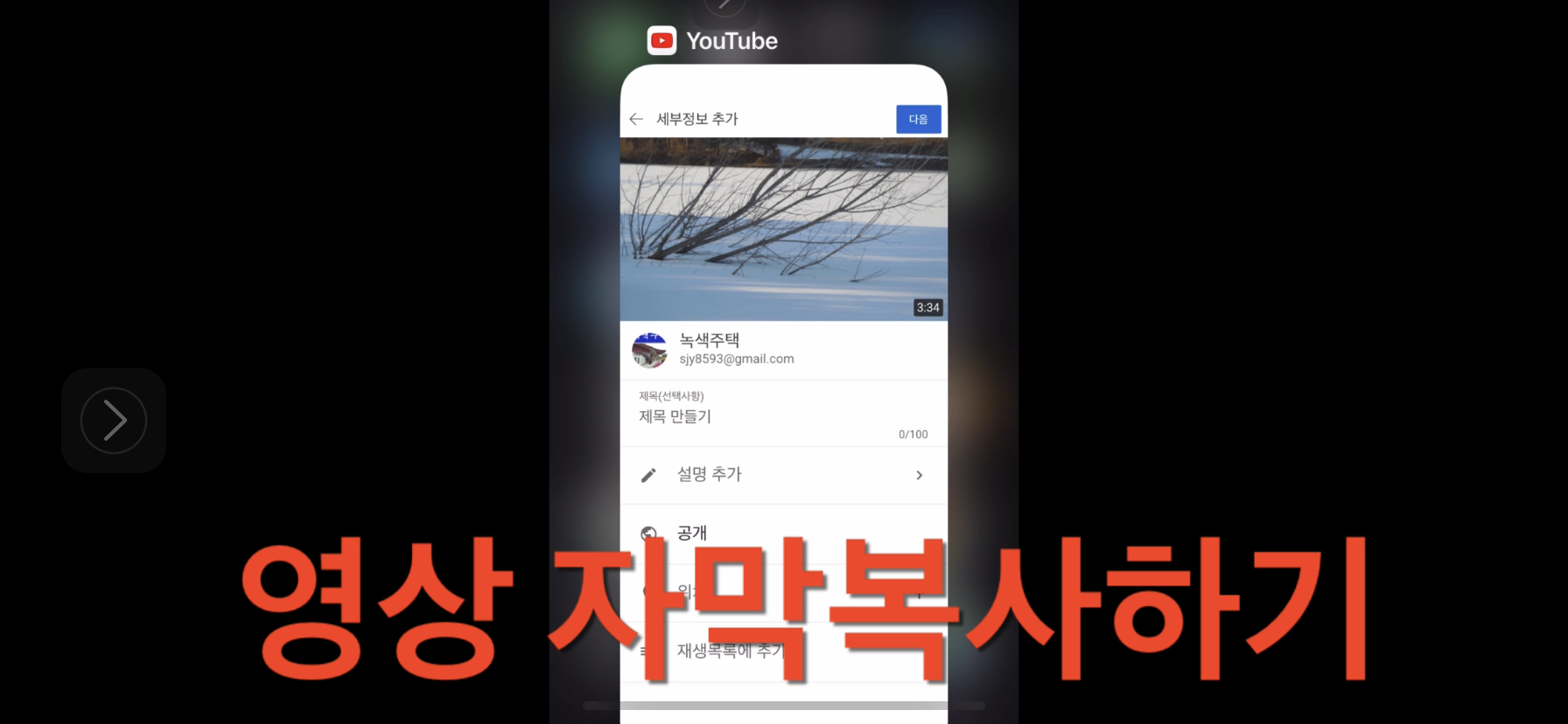
업로드 되기 전 YouTube 자막은 음성 타이밍의 맞게 문장 하나하나를 설정하여야 했었는데 세롭게 보이는 자막넣는 방법이 있다.
문장 전체를 복사하여 붙여 넣기를 하면 화면의 음성 타이밍에 맞게 설정되어 편리하게 자막을 넣을 수 있다.
문장 전체를 복사하여 붙여 넣기 한 내용이 화면 음성과 자막이 자동 타이밍으로 할당되어 정확하게 만들어지는 것을 영상으로 자막 편집 영상을 소개하고자 한다. 또 이 영상에서는 대표 사진 등을 넣는 방법을 알아보고 자동으로 만들어진 자막과 복사하여 붙여 넣기 한다.
내용이 화면 음성과 자막이 자동 타이밍으로 할당되어 정확하게 만들어지는 자막이 2개가 생기기도 한다. 이때 자동으로 만들어진 또 다른 자막은 삭제한다.
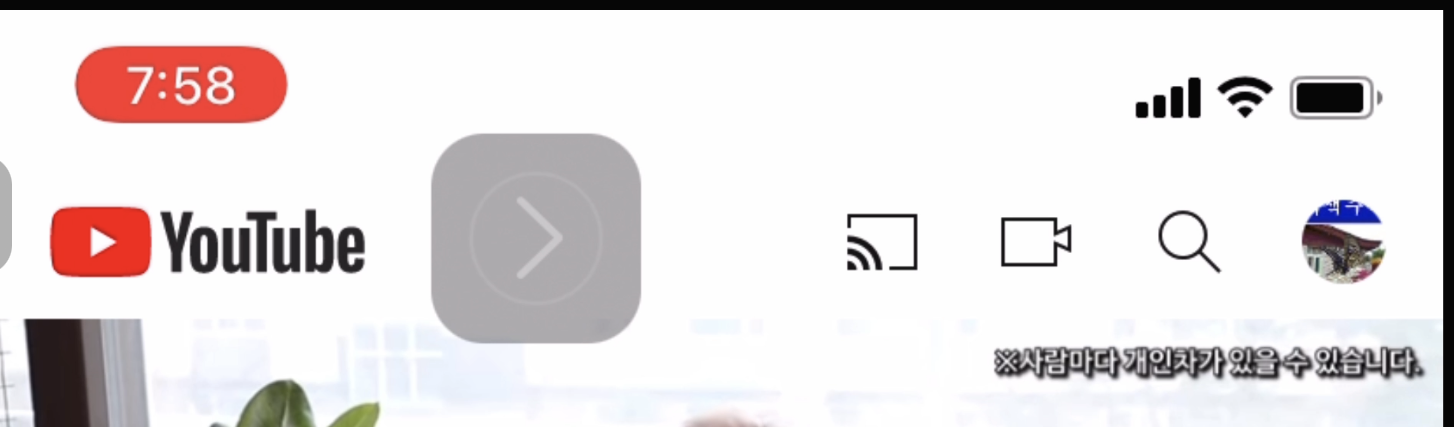
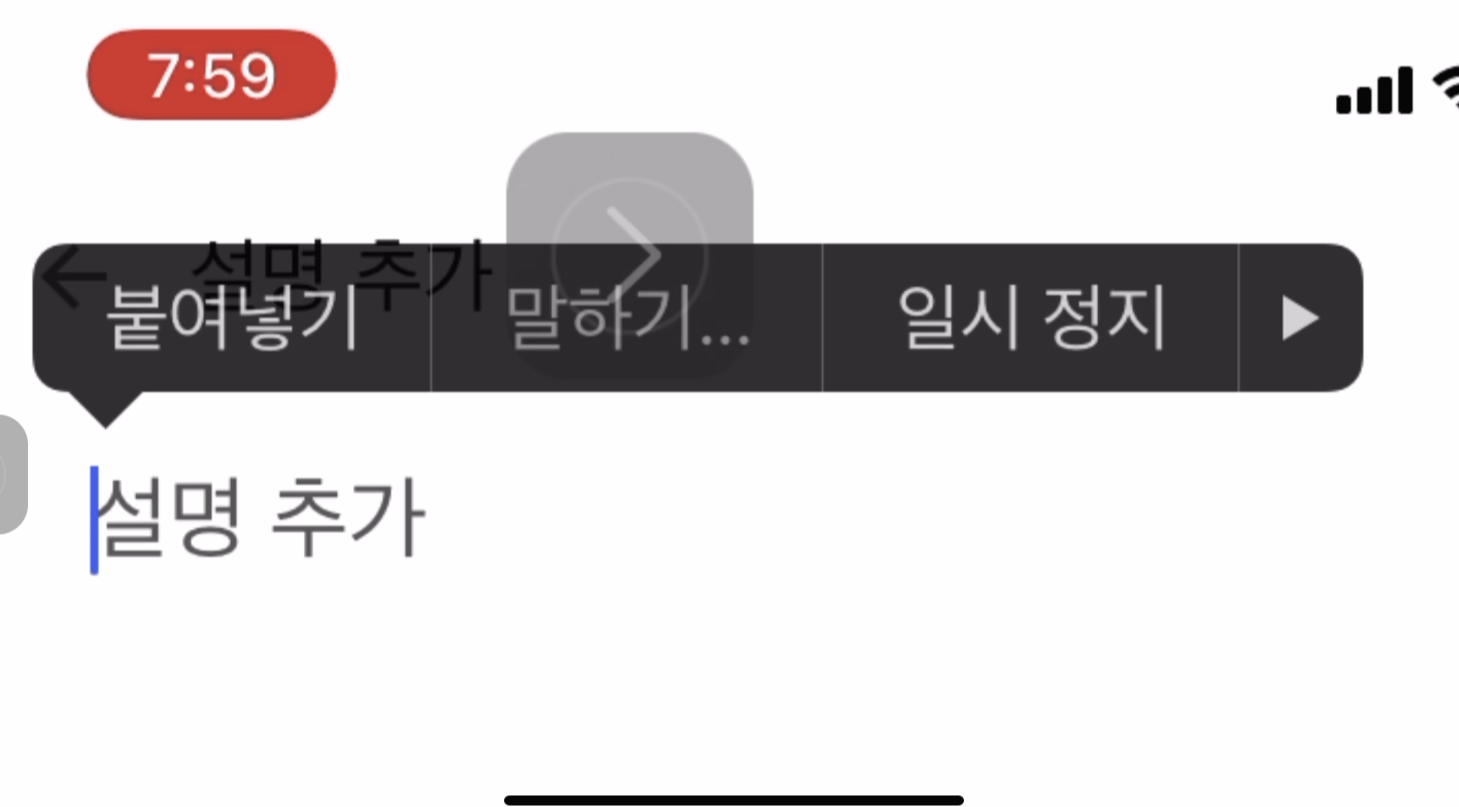
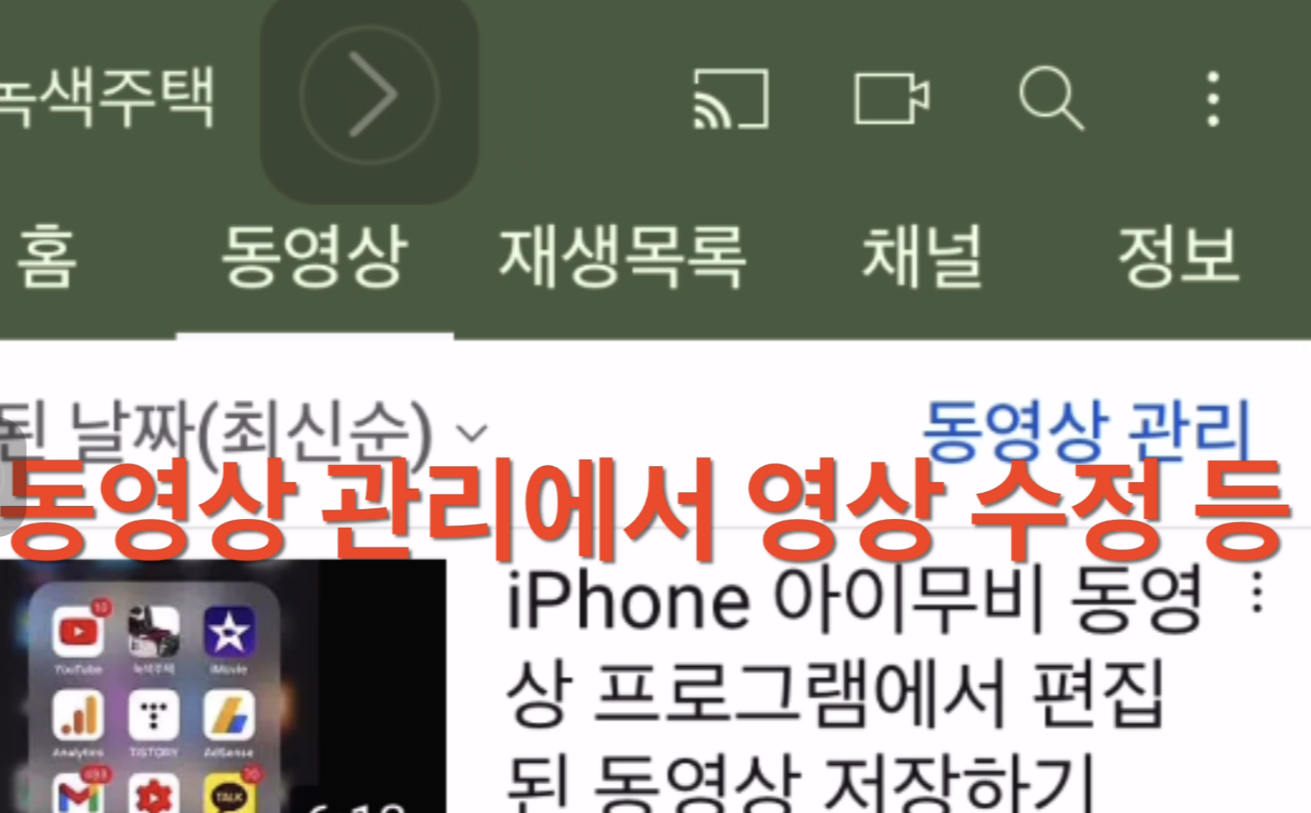
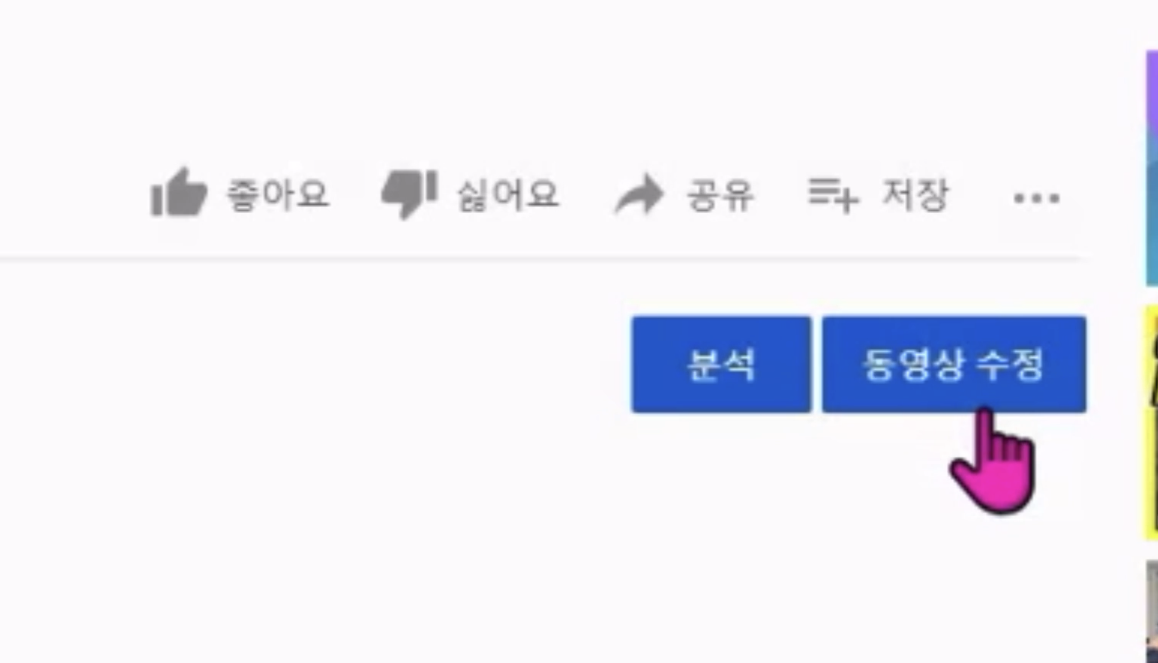
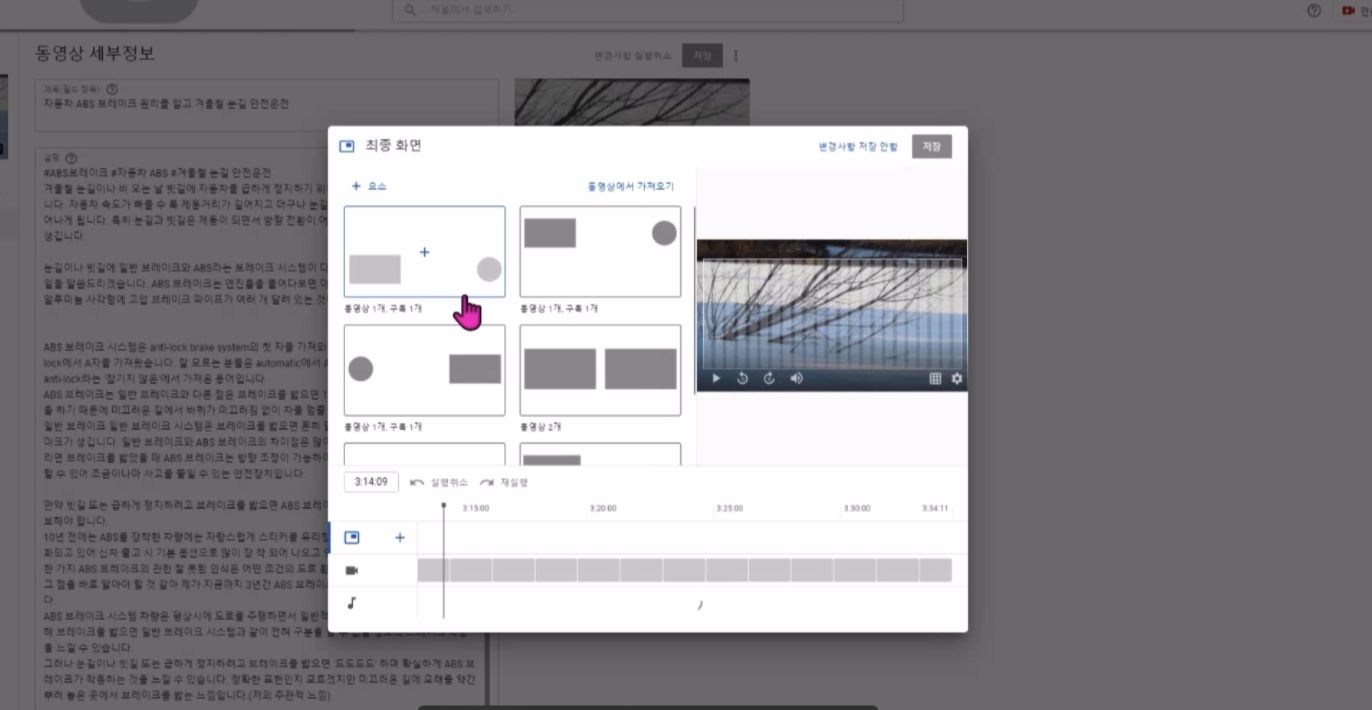
YouTube에서 자막 넣는 방법은 자기 계정으로 들어가서 상단에 보이는 카메라 형태의 버튼을 누르면 업로드 화면으로 이동한다. 업로드하기 전 먼저 원문을 써놓은 메모장에서 전체 문장을 제목과 같이 함께 복사를 한다.
업로드 화면에서 원문으로 읽어주는 음성 영상을 저장해놓은 곳에서 선택하여 업로드한다. 자막은 YouTube 화면에서 동영상 수정에 들어가서 설명을 넣거나 제목울 넣는다. 설명 추가에 제목을 포함한 문장 전체를 복사하여 붙여 넣기 한 내용을 넣는다.
제목을 포함한 문장 전체 중 제목은 잘라 내기하여 제목 만들기에 붙여 넣는다. 이러한 방법은 이미 맞춤법과 철자를 검토한 문장을 저장하였기 때문에 온라인으로 연결한 상태에서 고민 할 필요 없이 빠르게 붙여 넣는다.
업로드에서 저장을 하고 영상이 채널에 나타나기까지 영상의 분량에 따라 조금 시간이 걸린다. 잠시 후 채널에 들어가 동영상을 클릭하여 동영상 관리로 들어간다.
우측에 있는 동영상 관리에서는 수정을 하는 코너로 자막을 넣기도 하고 또 마지막 영상이 끝날 때 어떤 글을 보여줄 수 있을 것인가 선택할 수 있는 최종 화면 코너도 있다.
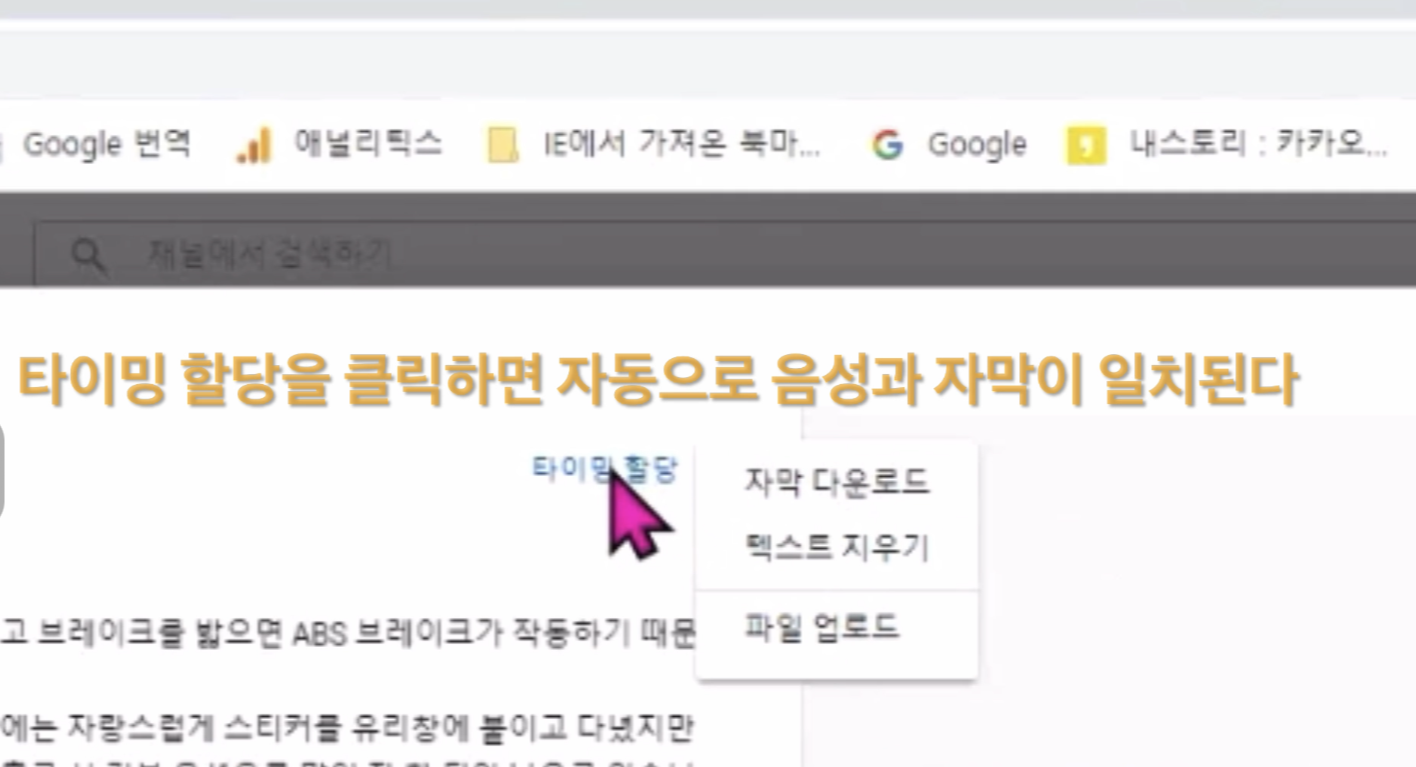
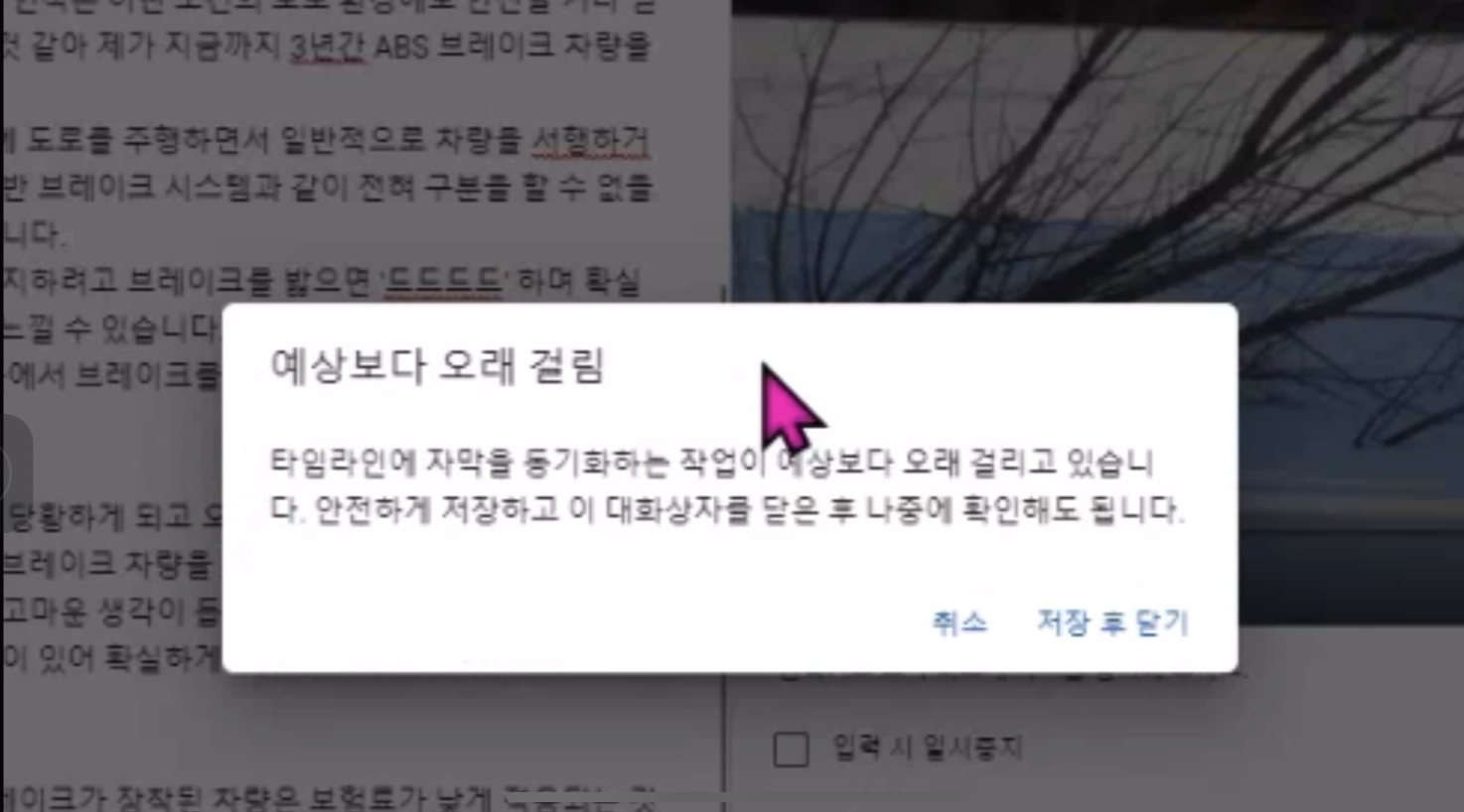
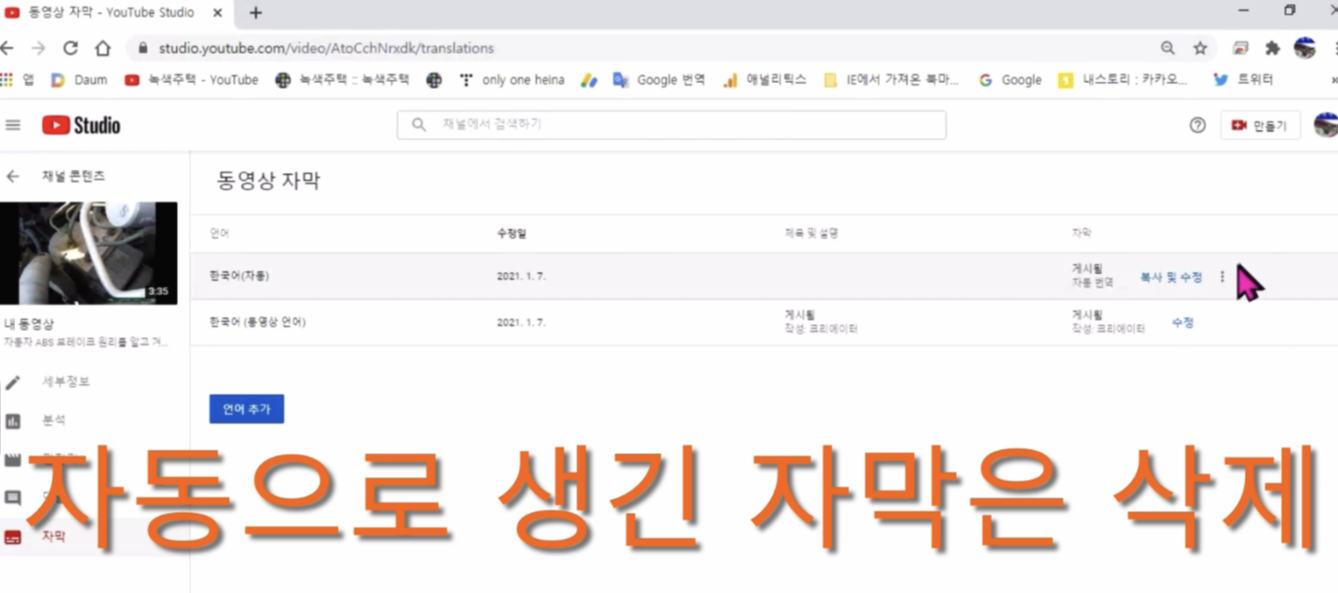
또한 자동으로 선택된 유튜브 대표 영상 사진이 마음에 들지 않으면 그것을 사진 파일로 만들어 화면에 넣을 수 있다. 재생목록은 미리 설명을 넣어 만들어 놓은 영상 목록에 이 영상이 어떤 재생목록에 넣으면 좋을까 선택하면 그곳에서 보여준다.
영상 수정하는 곳에서 자막을 선택하여 본문을 붙여 넣기 하고 타이밍 할당을 누르면 자막이 시간차에 따라 자동으로 할당하는 작업이 조금 기다리면 완성이 된다.
'컴퓨터 > 컴퓨터 활용' 카테고리의 다른 글
| 동영상캡쳐 컴퓨터화면에서 영상캡쳐하고 사진캡쳐하기 (0) | 2022.05.10 |
|---|---|
| KT 인터넷 연결한 TV로 유튜브 스마트폰 화면보기 (0) | 2022.04.17 |
| 컴퓨터 영상화면 녹화 찍는 법 원도우10 기본 기능 (0) | 2021.01.26 |
| 컴퓨터에 스캔하는 방법 스캔한 자료 파일로 저장하기 (0) | 2021.01.26 |
| 외장하드케이스 USB3.0 배송 중 데스크탑 컴퓨터 HDD 500GB 노트북에서 사용하기 (0) | 2021.01.06 |
| 크롬확장프로그램 LLY유튜브에 설정하여 영어기초배우기 (0) | 2020.08.07 |
| 크롬 브라우저에서 화면의 글꼴 크기 설정하는 방법 (0) | 2020.07.01 |
| 디스플레이 복제와 확장방법 windows 10에서 설정하기 (0) | 2020.03.02 |